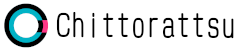最近、フラットデザイン風のイラスト?アイキャッチ?が流行っているように感じてるんですが、
どうせなら、自分で描きたいですよね。
という事で、今回は、ベクター画像を取り扱えるドローソフト、
またillstratorの代替(aiファイルを開ける)にもなる、
フリーソフトの、Inkscapeの紹介です。
手順
ダウンロード
公式ページに飛びます。
1.公式ページ
公式ページ上部の「DOWNLOAD」をクリックしてください。
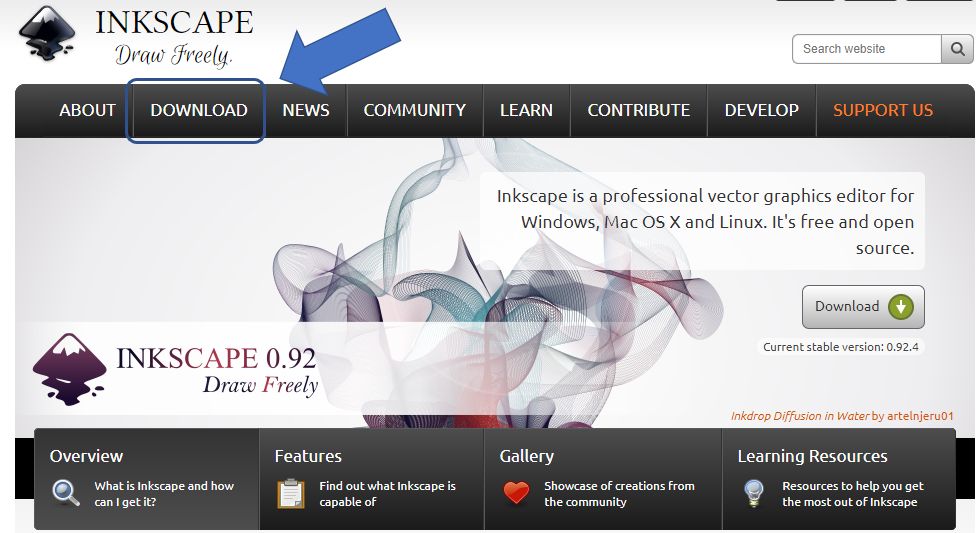
2.インストールするOSの選択画面
今回はWindows環境に導入したいので、「Windows」をクリックします。
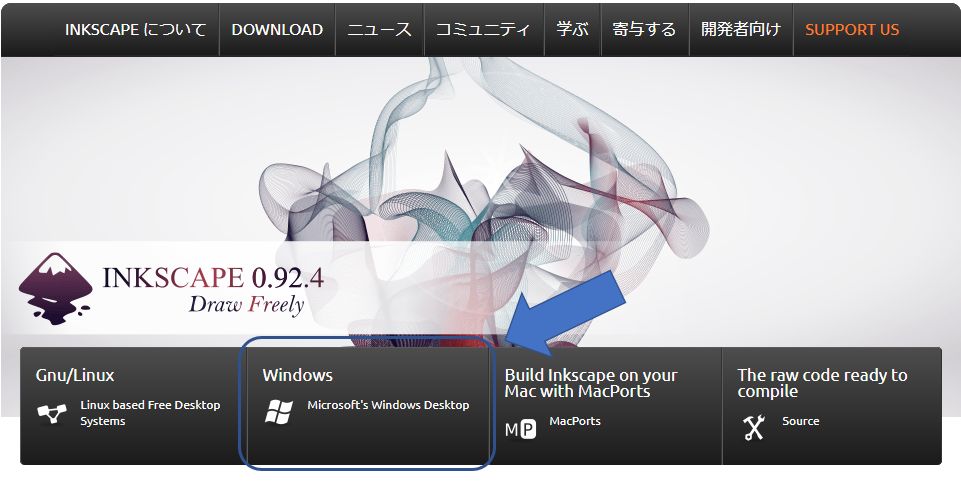
3.使用しているOSのビット数選択画面
使用しているPCに合わせた方をクリックしてください。
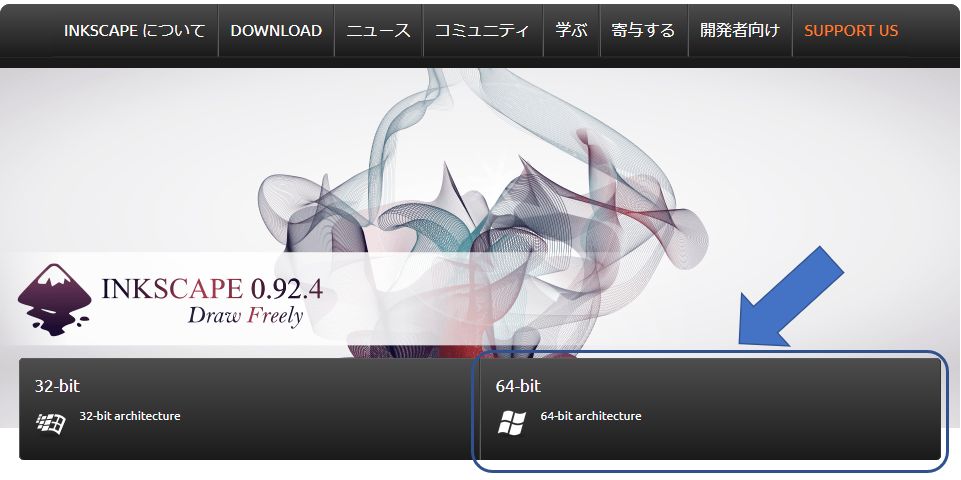
32bit、64bitの判別方法に関しては、下記リンクを参照してください。
4.ダウンロードするパッケージの選択画面
左から、インストール用のEXE(実行)ファイル、マイクロソフトインストーラー形式ファイル、インストーラーを含まない圧縮ファイルになります。
今回は、マイクロソフトインストーラー形式(MSI)をダウンロードしてください。
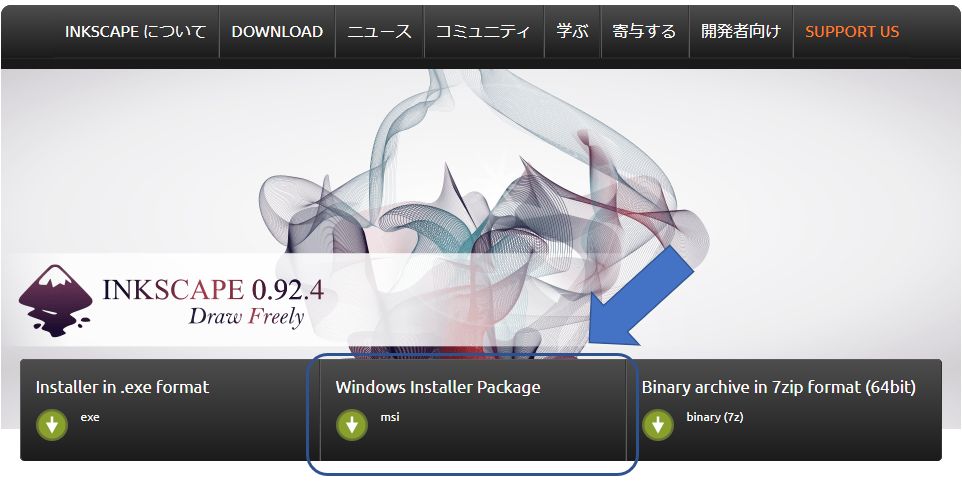
インストール

というか、ここからはわかる人は見なくても大丈夫です。
1.セットアップウィザード
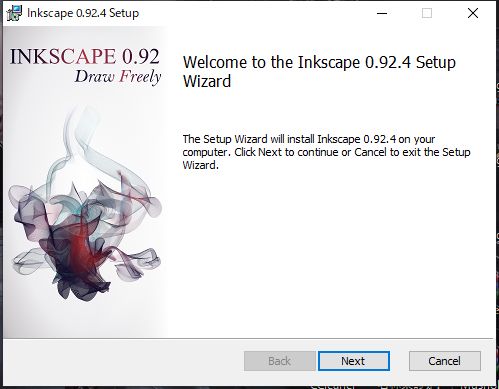
インストールするためには、ほかに選択肢もないので「Next」をクリックしてください。
2.使用許諾書画面
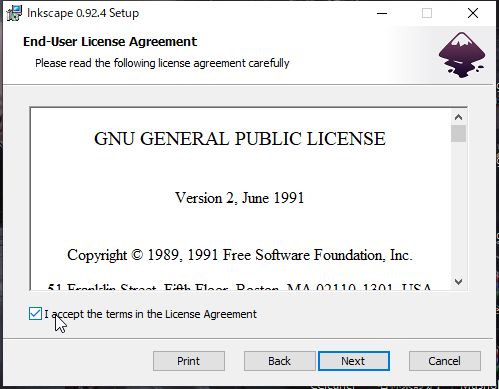
「I accept the terms・・・」(同意する)のチェックボックスを選択し、「Next」ボタンをクリックしてください。
※使用許諾画面ということなので、一通り読んでもらってから、進んでもらってもOKです。
3.インストール画面
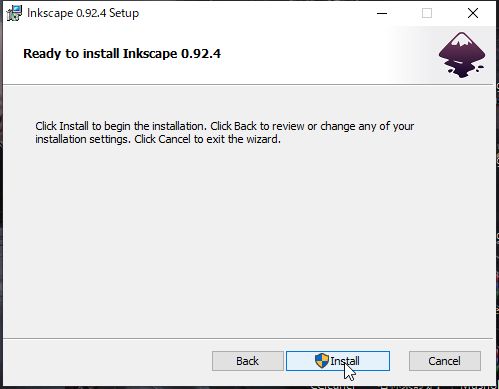
「Install」ボタンをクリックしてください。
インストールに管理者権限が必要なので、「本当に実行してよいですか?」みたいな画面が出ると思いますが、「OK」で進めてください。
4.インストール完了画面
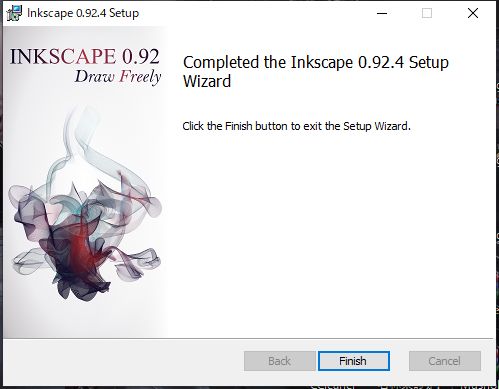
お疲れ様です、「Finish」をクリックしてインストール完了です。
最後に
今回は、初ソフトインストール系の記事なので、インストール手順をかなり細かく書きましたが、次からは大分端折るかもしれません。
オープンソース系のソフトは大体英語だったりしますが、海外のソフトも同じく、大体手順的には今回と同じで大丈夫なので慣れましょう。
Incscapeに関しては、今後使っていくつもりなので、使用感などは別の機会で。